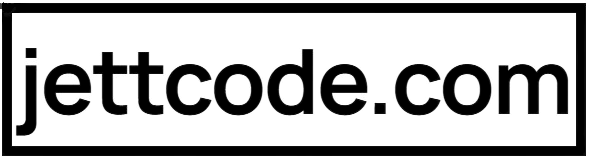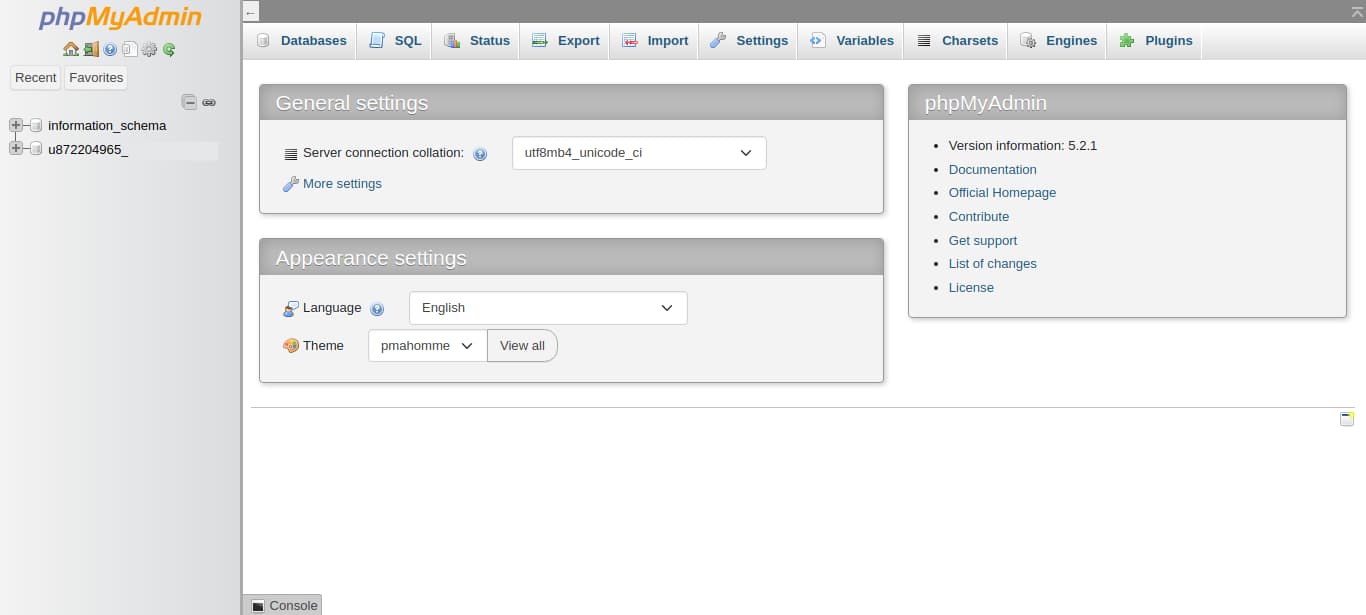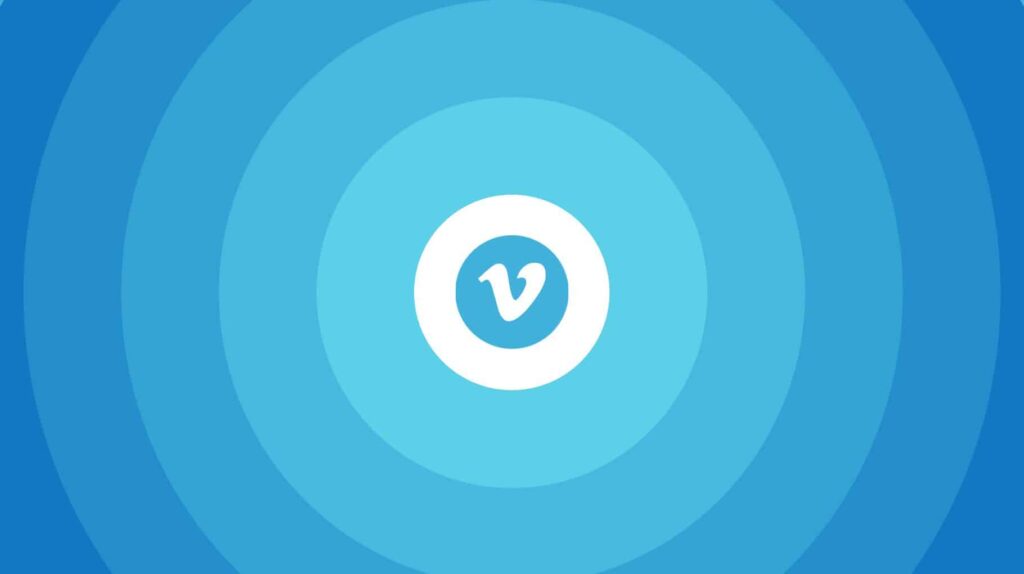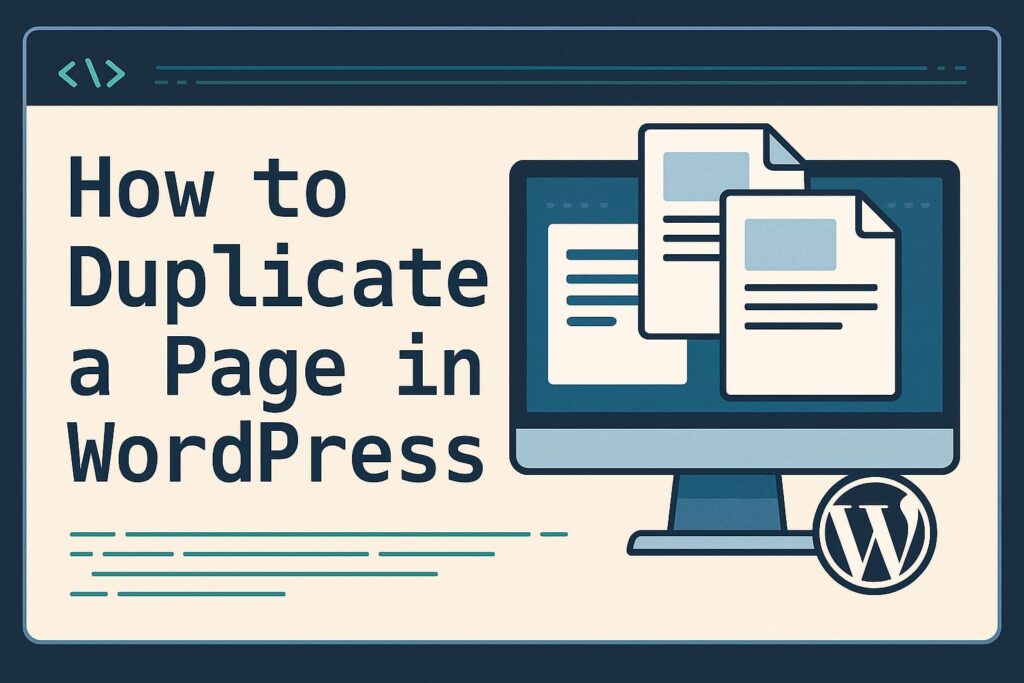Hey there! Forgot your WordPress password and can’t log in? No worries—you can reset it directly from your database! In this article, we’ll walk you through the steps to change your WordPress password using phpMyAdmin or a similar database tool. Don’t worry if you’re not a tech expert—we’ll keep it simple and easy to follow. Let’s get started!
Why Change Your Password via the Database?
Sometimes, you might lose access to your WordPress admin dashboard or the email linked to your account. When that happens, changing your password directly in the database is a lifesaver. It’s a bit technical, but with this guide, you’ll have it done in no time!
Step 1: Access Your Database
First, you’ll need to access your WordPress database. Most hosting providers offer a tool called phpMyAdmin to manage databases. Here’s how to find it:
- Log in to your hosting control panel (like cPanel).
- Look for the Databases section and click on phpMyAdmin.
- Select your WordPress database from the list on the left.
If you’re not sure which database your WordPress site uses, check the wp-config.php file in your WordPress installation. Look for the line that says DB_NAME—that’s your database name.
Step 2: Find the Users Table
Once you’re in the database, look for the table named wp_users. (The prefix wp_ might be different if you changed it during installation.)
This table stores all the user information, including usernames and passwords.

Step 3: Locate Your User Account
Click on the wp_users table to open it. You’ll see a list of all the users registered on your WordPress site. Find your username in the user_login column.

Step 4: Change Your Password
Now, it’s time to reset your password. Here’s how:
- Click the Edit button next to your username.
- In the
user_passfield, you’ll see a hashed password (a long string of random characters). Delete it. - Enter your new password in the same field.
- In the Function dropdown next to the
user_passfield, select MD5. (WordPress uses MD5 hashing to encrypt passwords.) - Click Go to save your changes.
That’s it! Your password has been updated.

Step 5: Log In to WordPress
Head back to your WordPress login page and enter your username and new password. You should now be able to access your dashboard!
Pro Tip: Use a Strong Password
While you’re at it, make sure your new password is strong and secure. Use a mix of uppercase and lowercase letters, numbers, and special characters. You can also use a password manager to generate and store strong passwords.
What If You Don’t Have phpMyAdmin?
If your hosting provider doesn’t offer phpMyAdmin, don’t worry! You can use other tools like Adminer or even run SQL queries directly. The process is similar—just locate the wp_users table and update the user_pass field.
The Bottom Line
Changing your WordPress password via the database might sound intimidating, but it’s actually pretty straightforward once you know the steps. Whether you’re locked out of your account or just want to update your password, this method is a reliable way to regain access.
Got questions or need help? Drop a comment below—I’d love to hear from you!
Happy WordPress-ing, and may your passwords always be secure! 🚀